How To Create RSS Feed For Each Category In WordPress
February 4, 2022 | All | No Comments
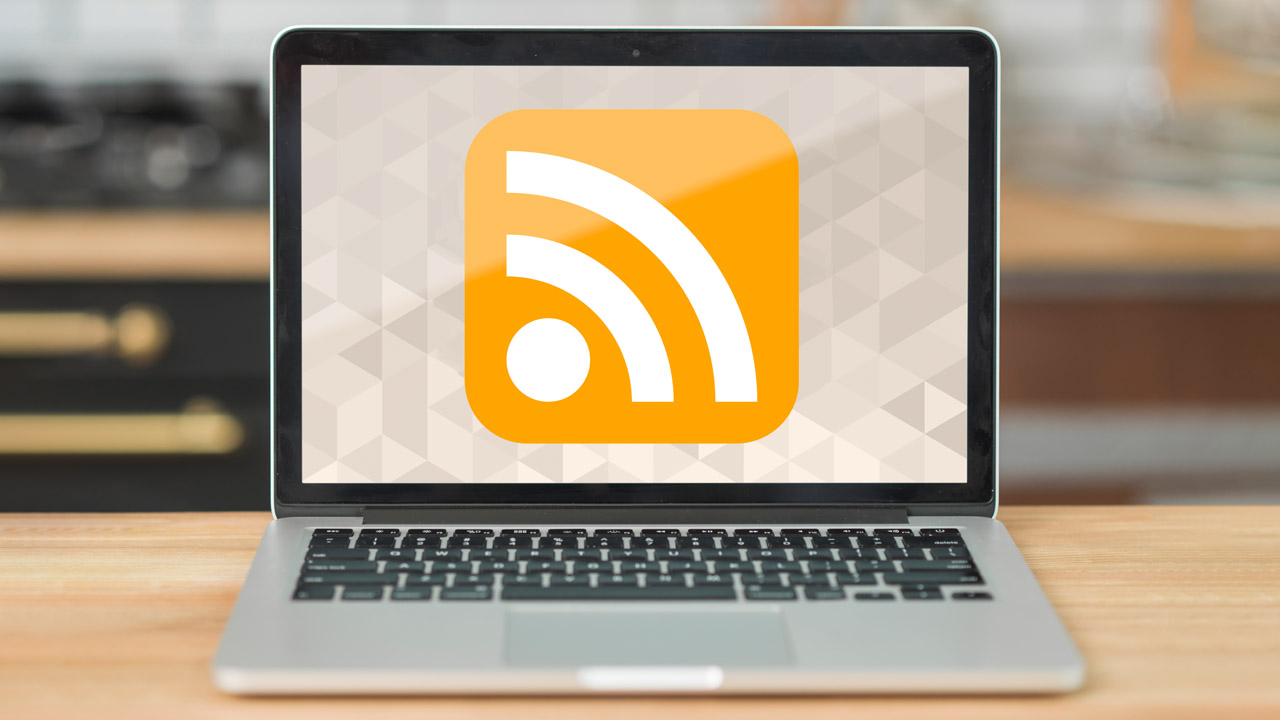
Would you like to create a separate RSS feed for each category in WordPress?
You can easily sort your content into major sections by creating categories.
Subscribers to your website can subscribe to specific areas that interest them by adding category RSS feeds.
We will show you how to easily make a separate RSS feed for each category in WordPress in this article. We’ll also discuss how to use them effectively to grow your website.
Locating RSS Feed for Categories in WordPress
There are two main default taxonomies in WordPress, namely categories and tags.
Your content can be sorted into different categories and topics using these tools.
WordPress websites have RSS feeds for each category by default. The RSS feed can be found by simply adding ‘feed’ to the end of the category page URL.
You might have a category called ‘News’ with this URL:
See http://example.com/category/news
You can find its RSS feed at the following URL:
Feed: http://example.com/category/news
If you visit the Posts » Categories page and click on the View link below a category, you can find your category URL.
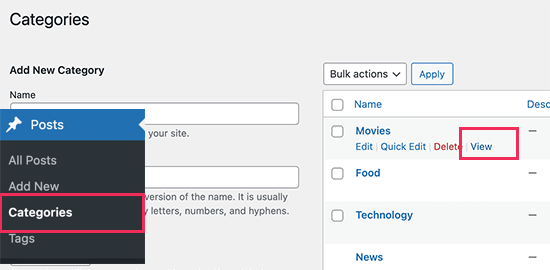
Display Your Category RSS Feed Links in WordPress
1. Add Links to Category RSS Feeds in WordPress
Adding a link to a category’s RSS feed is the easiest way to point users to it.
Anywhere you like, you can add a plain text link to a post or page.
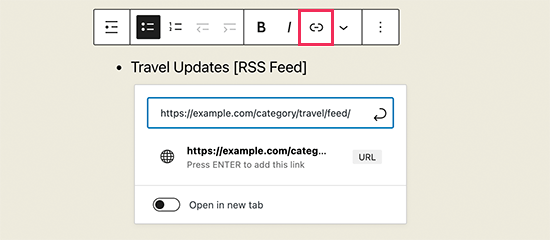
Manually creating a list of your categories’ RSS feed links is possible with this method.
It will need to be manually updated if any categories are added, deleted, or merged in the future.
It would be nice if you could display a dynamic list of RSS feeds for each category that is automatically updated. In the next section, we will explain how to do that.
2. Manually Display a List of Category Feeds
Next, you can display a list of categories with links to the RSS feeds for each category.
Additionally, the list will automatically update if you add or remove a category on your site.
You will need to add some custom code to your WordPress website for this method. The first step is to choose an image for the RSS feed icon.
This tutorial uses an RSS feed icon that is 32*32 pixels in size.
Then you need to upload the image to your website. Click on the ‘Copy URL to Clipboard button after uploading your image on the Media » Add New page.
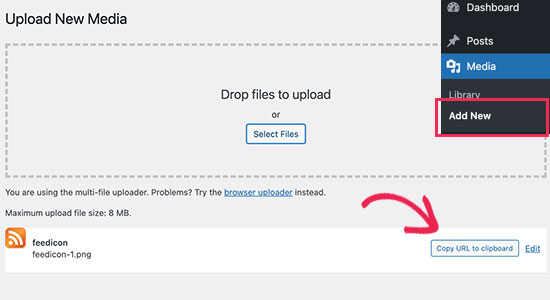
Paste this image URL into a plain text editor like Notepad or TextEdit. This will be needed in the next step.
Then, you need to paste the following code into your theme’s functions.php file or into a plugin specific to your site.
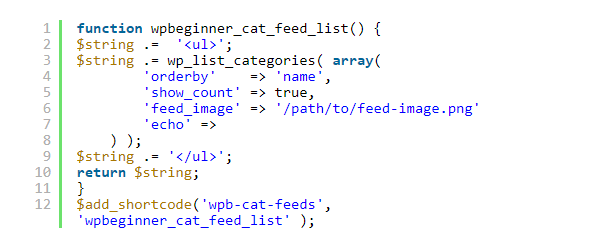
If you copied the feed icon image earlier, replace ‘/path/to/feed-image.png’ with the corresponding URL.
Using the [wpb-cat-feeds] shortcode, you can display a list of categories on any page of your WordPress website.
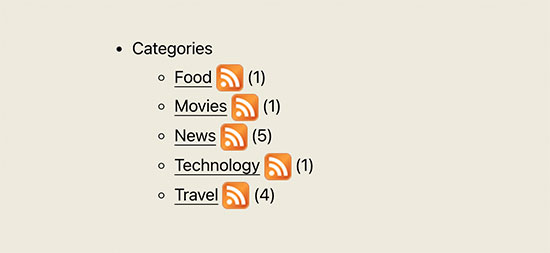
3. Show RSS Feed Subscription Option on Category Pages (Advanced)
Normally, you can’t subscribe to WordPress category archive pages. By adding a link to the RSS feed subscription on each category page, you can easily change that.
To do that, you will have to edit your WordPress template files. Put the following code into your theme’s category.php or archive.php template.
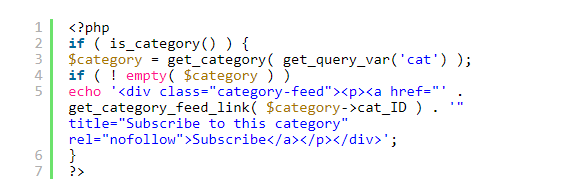
You can view the subscribe link in action on any category page after you save your changes.
How to Take Advantage of Category RSS Feeds in WordPress
Subscribers to category RSS feeds are able to subscribe only to the areas that interest them.
Your users can choose to subscribe only to news about the devices that they use if you have a technology news blog, for example.
A plain RSS feed, however, cannot be read without a feed reader. Today, most users don’t use a feed reader to subscribe to their favorite websites.
The tricky part is here. What if your users don’t use feed readers? How do you use your category RSS feeds?
You can use your category feeds to deliver content to your users wherever they want.
You could, for instance, ask users to sign up for your email newsletter and specify which categories they would like to receive updates for.
It is easy to set up an automated RSS-to-email newsletter only for specific categories when using a service like Constant Contact, SendinBlue, or others.
PushEngage can also allow users to receive instant push notifications for each category.
With this service, you can send push notifications directly to your users’ devices (desktops as well as smartphones).
You can set up automatic push notifications using RSS feeds with PushEngage.
Simply enter the RSS feed URL of the category you’d like to receive push notifications for, and a notification will be sent out each time a new post is published.
We hope this article helped you learn how to create a separate RSS feed for each WordPress category.